Зміст:

7-Zip – це потужний і безкоштовний архіватор для операційної системи Windows. Він дозволяє стискати файли і папки у формати ZIP, RAR, 7z та багато інших. У цій статті ми розповімо вам, як швидко та легко заархівувати папку за допомогою 7-Zip.
Крок 1: Завантажте і встановіть 7-Zip з офіційного сайту. Це займе всього кілька хвилин.
Крок 2: Після установки перейдіть до папки, яку ви хочете заархівувати. Клікніть правою кнопкою миші на ній, і в контекстному меню виберіть опцію “7-Zip” та “Додати в архів”.
Крок 3: В наступному вікні ви можете вибрати формат архіву (наприклад, ZIP), задати назву архіву та вказати шлях для збереження. Можна також задати рівень стиснення та пароль для захисту архіву.
Крок 4: Після налаштування параметрів натисніть кнопку “OK” і заархівуйте папку.
Все готово! За декілька кроків ви зможете стиснути вашу папку за допомогою 7-Zip. Це гарний спосіб зменшити розмір файлу та економити простір на диску. Також ви можете відправити архів по електронній пошті або завантажити його в Інтернет. Використання 7-Zip – це легко, швидко та зручно!
Не забудьте регулярно робити резервні копії ваших файлів та папок, щоб уникнути втрати даних. Заархівуйте їх з 7-Zip і будьте впевнені в безпеці своїх документів!
Як заархівувати папку за допомогою 7-Zip
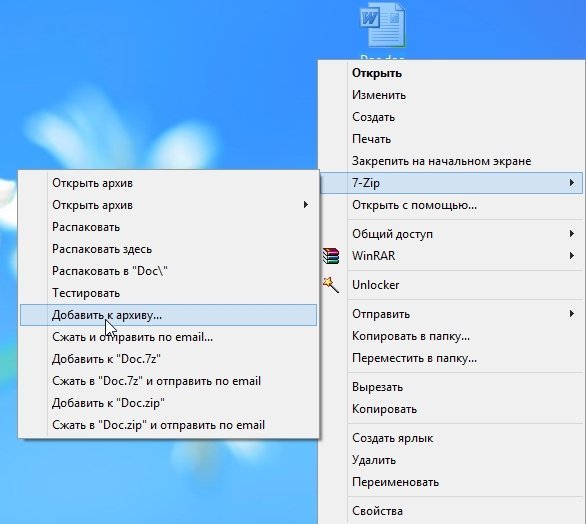
Щоб заархівувати папку за допомогою 7-Zip, спочатку переконайтеся, що програма встановлена на вашому комп’ютері. Якщо вона ще не встановлена, ви можете завантажити її з офіційного веб-сайту 7-Zip і встановити на комп’ютері.
Після встановлення 7-Zip виконайте такі кроки:
- Відкрийте папку, яку ви бажаєте заархівувати.
- Виділіть всі файли та підпапки всередині цієї папки.
- Натисніть праву кнопку миші та виберіть опцію “7-Zip” у контекстному меню.
- У підменю, яке з’явиться, виберіть опцію “Додати в архів”.
- У вікні “Додати в архів” ви можете вказати назву та місце для збереження архіву, а також вибрати формат архіву (наприклад, .zip або .7z).
- Натисніть кнопку “OK”, щоб почати процес архівації.
- Зачекайте, поки 7-Zip завершить архівацію папки. Час, необхідний для завершення процесу, залежить від розміру та кількості файлів у папці.
- Після завершення архівації ви знайдете новий архів у вказаному вами місці. Ви можете поділити цей архів або використати його на іншому комп’ютері.
Тепер ви знаєте, як заархівувати папку за допомогою 7-Zip. Ви можете створити архіви для збереження файлів та зменшення їх розміру, що зручно при пересиланні файлів через електронну пошту або зберіганні на зовнішньому пристрої.
Вибір папки для архівації
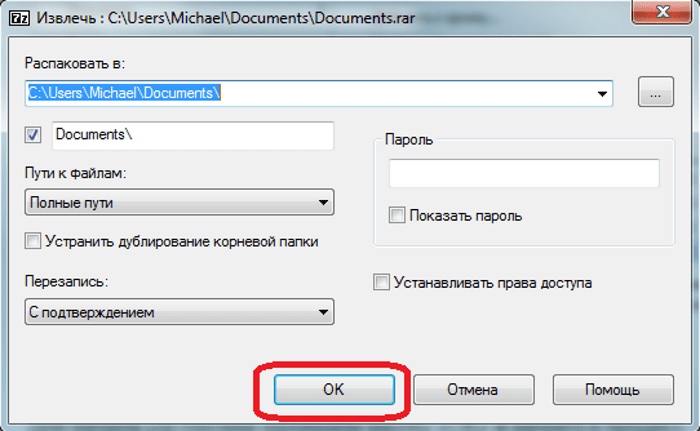
Перш к усьому, вам необхідно вибрати папку, яку бажаєте заархівувати. Це може бути будь-яка папка на вашому комп’ютері, яка містить файли та підпапки.
Один з способів вибрати папку для архівації – це натиснути кнопку “Додати” на головному вікні програми 7-Zip і вибрати папку з файловим діалогом, який з’явиться. Якщо ви саме зараз перебуваєте в папці, яку бажаєте заархівувати, ви також можете використати клавішу “Додати” і вибрати “поточну папку”.
Після вибору папки або папок, ви зможете побачити їх шляхи в головному вікні програми 7-Zip. Переконайтеся, що шляхи вірні, а потім натисніть кнопку “ОК”.
Ви також можете використовувати “Перетащити і Пустити” для вибору папки для архівації. Просто перетягніть папку з файлового менеджера до головного вікна програми 7-Zip.
Додатково до папок, ви також можете вибрати окремі файли для архівації, використовуючи ті ж самі методи вибору папок.
При виборі папки або файлу для архівації, посвідчіться, що вони не відкриті або використовуються в інших програмах. Це може призвести до помилки архівації або неповного включення файлів у створений архів.
Встановлення програми 7-Zip
Для початку, необхідно завантажити встановлювальний файл програми 7-Zip з офіційного сайту. Ви можете знайти його за адресою www.7-zip.org.
У верхній частині сторінки знаходиться розділ “Download”. Натиснувши на посилання “Download”, ви перейдете на сторінку зі списком доступних версій програми 7-Zip. Оберіть найновішу версію для вашої операційної системи та архітектури комп’ютера (32-бітна або 64-бітна).
Після того, як ви вибрали версію програми, завантажте встановлювальний файл, натиснувши на посилання з назвою файлу. Зазвичай, завантажений файл зберігається в папці “Завантаження” на вашому комп’ютері.
Знайдіть завантажений файл та відкрийте його. З’явиться вікно встановлення програми 7-Zip. Дотримуйтесь інструкцій вікна для успішного завершення процесу встановлення.
Після встановлення програми 7-Zip ви зможете використовувати її для створення та розпакування архівів у форматі 7z, ZIP та інших.
Створення архіву за допомогою 7-Zip

- Встановіть програму 7-Zip на свій комп’ютер. Ви можете завантажити її з офіційного сайту 7-Zip і встановити, дотримуючись інструкцій на екрані.
- Після встановлення перейдіть до папки, яку ви хочете заархівувати.
- Виділіть всі файли і папки, які ви хочете додати до архіву.
- Клікніть правою кнопкою миші на виділену область та виберіть “7-Zip” з контекстного меню.
- У контекстному меню виберіть “Додати в архів”. Відкриється вікно “Додати в архів”.
- Після того як ви налаштуєте параметри архіву, натисніть кнопку “OK”. 7-Zip почне створювати архів.
- Після завершення процесу створення архіву, ви побачите повідомлення про успішне завершення.
| Налаштування | Опис |
|---|---|
| Ім’я архіву | Введіть ім’я для нового архіву. Ви можете залишити ім’я за замовчуванням або вказати власне. |
| Формат архіву | Виберіть формат архіву, в який ви хочете згорнути файли. Найпоширенішими варіантами є 7z і ZIP. Ви можете вибрати інший варіант в залежності від ваших потреб. |
| Рівень стиснення | Оберіть рівень стиснення для архіву. Ви можете вибрати значення від “Кращий” до “Найшвидший”. Чим вище рівень стиснення, тим менше розміру матиме архів, але його створення може зайняти більше часу. |
| Пароль | Якщо ви хочете зашифрувати архів паролем, введіть його в цьому полі. |
| Всі файли в одному архіві | Вказуйте, чи потрібно додати всі файли в один архів, чи ж створити окремий архів для кожного вибраного файлу або папки. |
Тепер ви знаєте, як створити архів за допомогою 7-Zip. Цей простий посібник дозволить вам легко створити компактний архів для зберігання та обміну файлами.