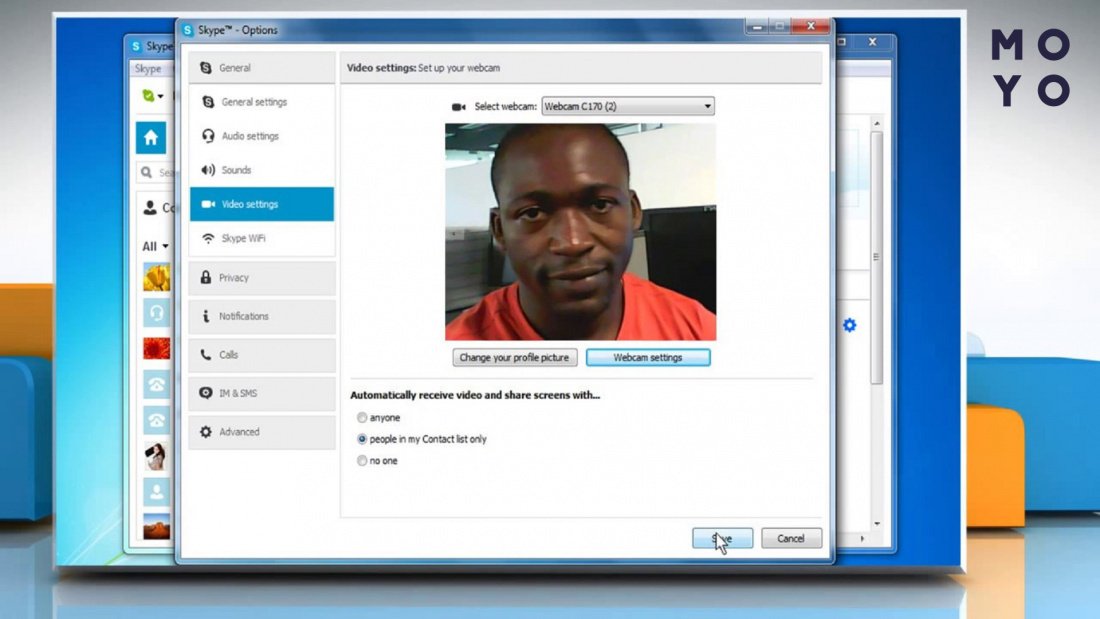
Вбудована камера на ноутбуці є незамінною функцією для багатьох користувачів. Вона дозволяє здійснювати відеодзвінки, тримати онлайн-конференції, вести відеоблоги та багато іншого. Проте, іноді можуть виникати проблеми з підключенням вбудованої камери та її коректною роботою. Якщо ви стикаєтесь з цими проблемами, не хвилюйтесь – в нашому посібнику ми розкажемо вам про кілька простих кроків для підключення камери та вирішення потенційних проблем.
Перш за все, переконайтеся, що вбудована камера включена. Багато ноутбуків мають спеціальну кнопку або поєднання клавіш, якими можна увімкнути або вимкнути камеру. Зазвичай ця кнопка позначена символом камери або має надпис “Webcam”. За необхідності, зверніться до користувальницького посібника вашого ноутбука, щоб знайти інформацію про управління вбудованою камерою.
Якщо камера все ще не працює, перевірте, чи не використовують її інші програми. Деякі програми, такі як Skype або Zoom, можуть займати камеру, що призводить до того, що вона не буде доступна для інших додатків. Закрийте всі програми, в яких можливо використовується камера, та спробуйте відкрити її знову.
Якщо навіть після цих дій камера все ще не працює, можливо, причиною є помилка драйверу. У такому випадку вам потрібно оновити або перевстановити драйвер камери. Щоб це зробити, перейдіть на веб-сайт виробника ноутбука, знайдіть сторінку підтримки для вашої моделі і завантажте останню версію драйвера камери. Після встановлення нового драйвера перезавантажте ноутбук і перевірте, чи почала працювати камера.
Якщо ви виконали всі ці кроки, а камера все ще не працює, зверніться за допомогою до сервісного центру або спеціаліста з ремонту ноутбуків. Вони зможуть провести детальну діагностику проблеми та вирішити її. Не намагайтеся самостійно розбирати ноутбук, оскільки це може призвести до пошкодження обладнання та втрати гарантії на нього.
Вбудована камера на ноутбуці – це потужний інструмент для комунікації та зйомки відео. Використовуючи наші поради, ви зможете швидко під’єднати камеру та насолоджуватися всіма її функціями. А якщо у вас все ж виникли проблеми, не засмучуйтесь – завжди є спеціалісти, готові допомогти вам з усіма питаннями, пов’язаними з вбудованою камерою на ноутбуці.
Як під’єднати вбудовану камеру на ноутбуці

Для під’єднання вбудованої камери на ноутбуці, необхідно виконати кілька простих кроків:
- Відкрийте програму камери на ноутбуці. Зазвичай, вона встановлена автоматично разом з операційною системою.
- Переконайтеся, що камера підключена до комп’ютера. Зазвичай, вона вбудована в корпус ноутбука на верхній частині екрана.
- У програмі камери знайдіть та виберіть налаштування камери. Зазвичай, ця опція знаходиться в правому нижньому куті екрана програми.
- Переконайтеся, що камера включена. Зазвичай, це показується за допомогою піктограми, яка відображається біля кнопки налаштувань камери.
- Щоб перевірити роботу камери, натисніть кнопку “Показати відео” або подібну опцію. У разі успішного підключення, ви повинні бачити відеопотік з камери на екрані.
Якщо ви не знаєте, яка програма камери встановлена на вашому ноутбуці, можна використати пошукову систему для знаходження цієї інформації.
За допомогою цього простого посібника ви зможете швидко та легко під’єднати вбудовану камеру на ноутбуці і насолоджуватися використанням відеозв’язку, фотографіювання та інших можливостей, які ця камера надає.
Огляд наявності камери

Перш за все, слід зробити перевірку на наявність вбудованої камери на вашому ноутбуці. Деякі ноутбуки мають вбудовану камеру, але інші можуть не мати цієї опції.
Щоб перевірити, чи є камера на вашому ноутбуці, ви можете знайти спеціальну індикаторну лампу. Вона може розташовуватися в різних місцях, залежно від моделі ноутбука. Зазвичай ця лампа розташовується над екраном, поруч зі вбудованим мікрофоном.
Іншим способом перевірити, чи є камера на вашому ноутбуці, є перегляд модельної назви ноутбука та характеристик виробу. Ви можете знайти цю інформацію в документації, яка поставляється разом з ноутбуком або на офіційному веб-сайті виробника.
Якщо ви не можете знайти ніяких даних або спеціальної індикаторної лампи, ви також можете спробувати запустити додаток камери на вашому ноутбуці. У багатьох операційних системах є вбудоване програмне забезпечення, яке дозволяє перевірити роботу вбудованої камери.
Якщо ніякої камери не виявлено, ймовірно, ваш ноутбук її не має. У такому випадку вам, можливо, доведеться докупити зовнішню камеру або звернутися до спеціалістів для встановлення внутрішньої камери.
Перевірка драйверів
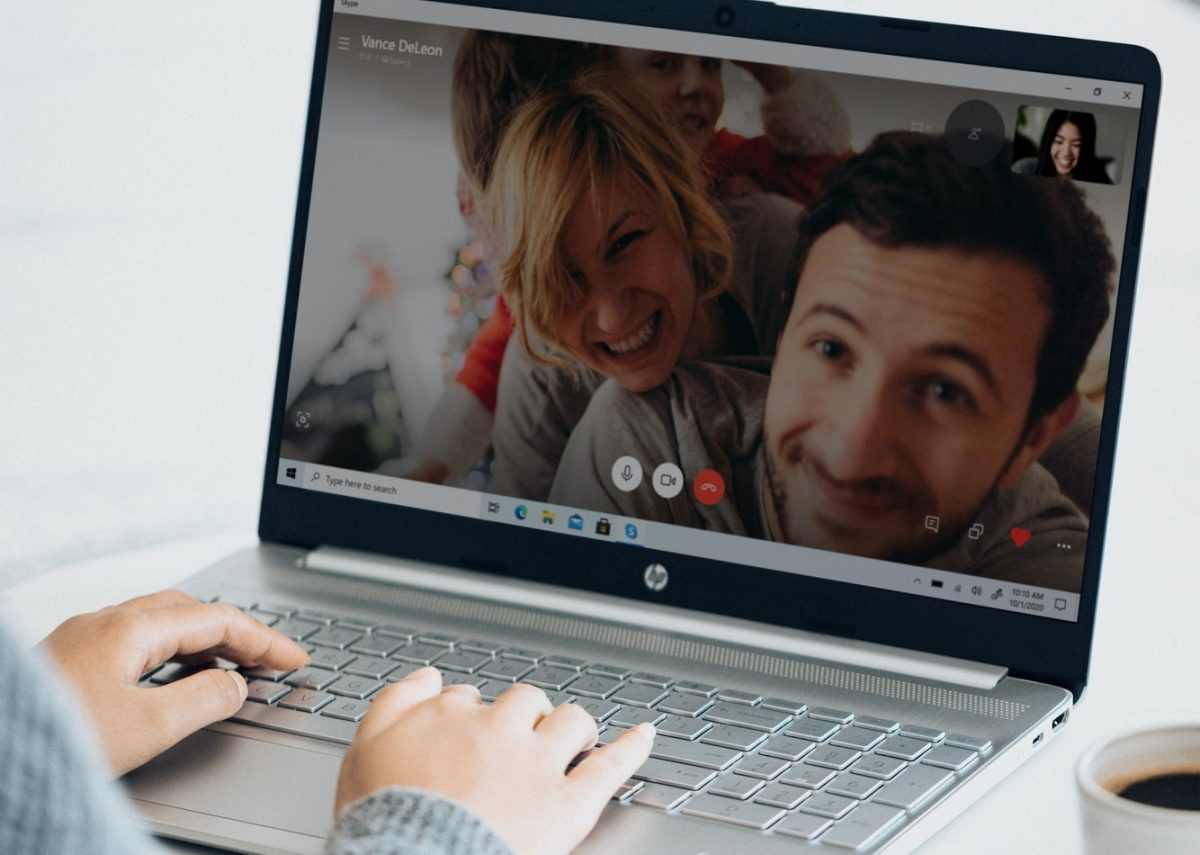
Перш за все, переконайтеся, що драйвери для вбудованої камери на ноутбуці встановлені правильно. Це дуже важливий крок, оскільки без належних драйверів камера не буде працювати.
Щоб перевірити драйвери, перейдіть до “Диспетчера пристроїв”. Для цього натисніть правою кнопкою миші на “Пуск”, виберіть “Управління пристроями” і у списку знайдіть категорію “Камери”. Розгорніть її і перевірте, чи є вбудована камера в списку пристроїв.
Якщо вбудована камера є в списку, але має позначення з питанням або знаком оклику, це означає, що для неї не встановлені драйвери або вони пошкоджені. У такому випадку потрібно оновити або перевстановити драйвери, щоб активувати камеру.
Якщо вбудована камера відсутня в списку пристроїв, натисніть на кнопку “Оновити апаратне забезпечення” або “Додати новий пристрій”, і комп’ютер спробує знайти та встановити знайдені пристрої. Якщо камера з’явиться в списку після цього, переконайтеся, що вона правильно встановлена та налаштована. Якщо таких дій не вистачає, спробуйте завантажити офіційний драйвер від виробника ноутбука та встановіть його вручну.
Після перевірки та оновлення драйверів, перезавантажте ноутбук і спробуйте скористатися вбудованою камерою знову. Якщо проблема не вирішена, можливо, проблема полягає в апаратному забезпеченні камери, а не в драйверах. У такому випадку зверніться до сервісного центру, щоб отримати професійну допомогу.